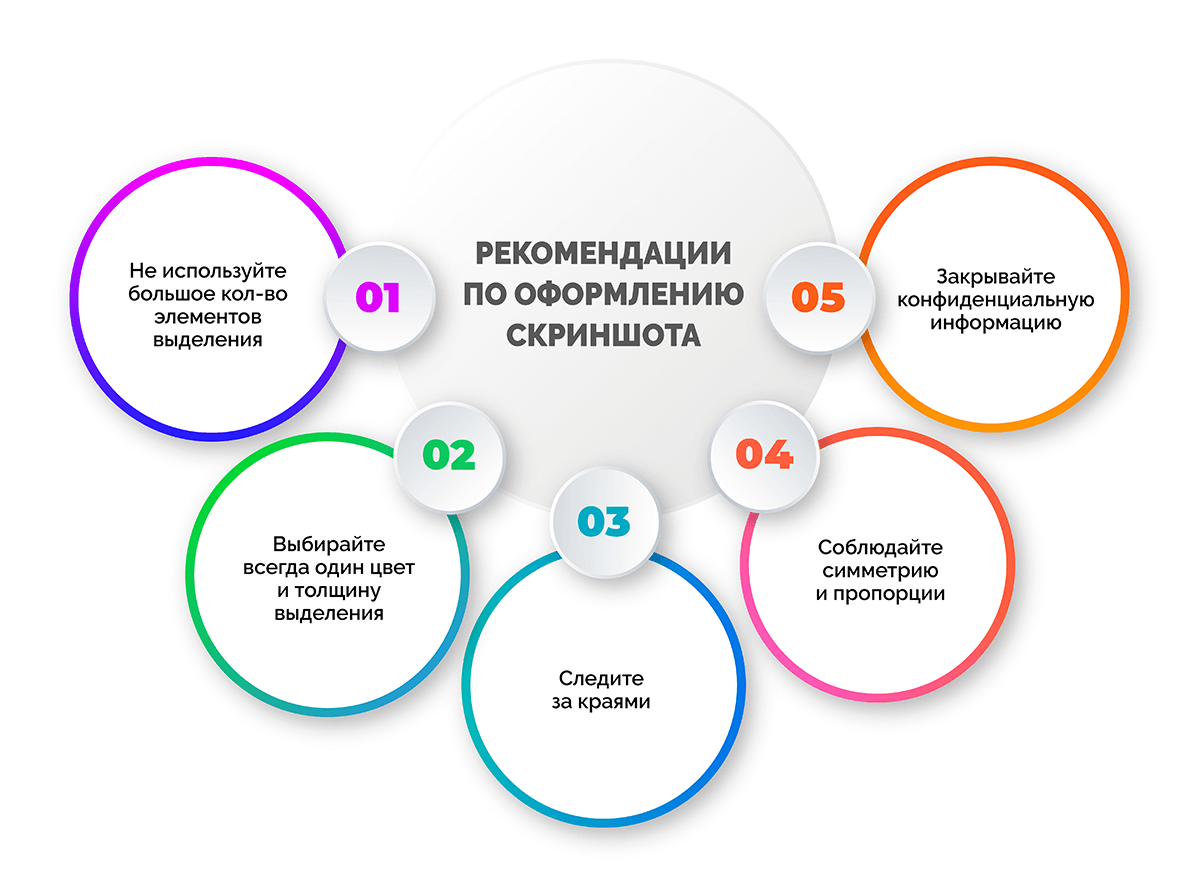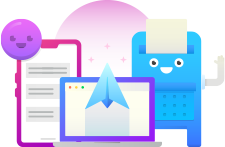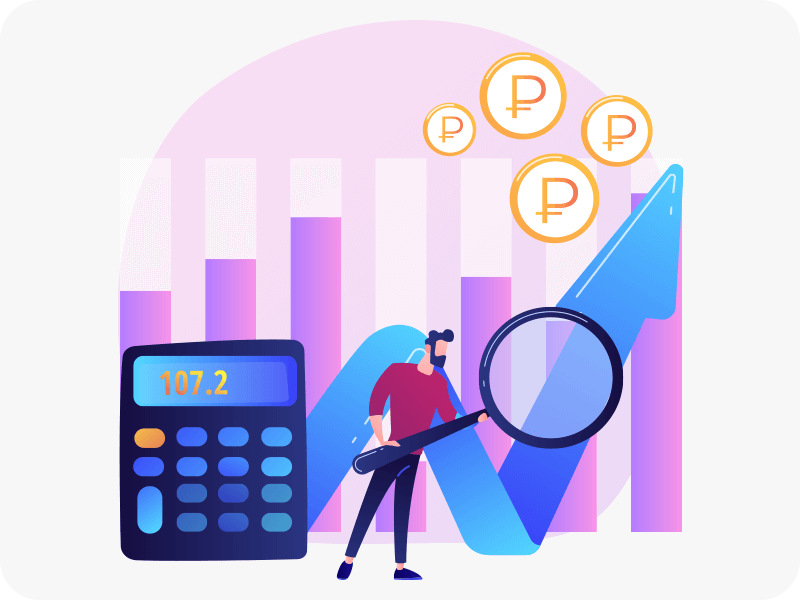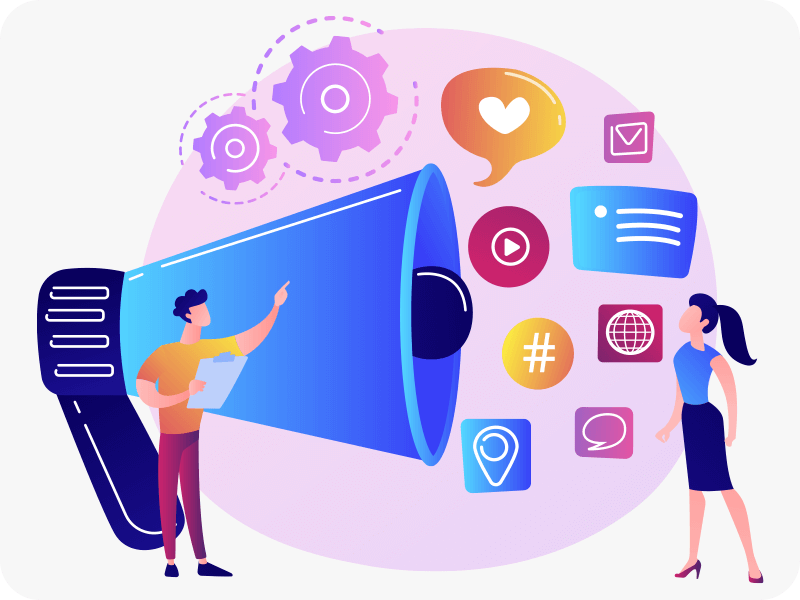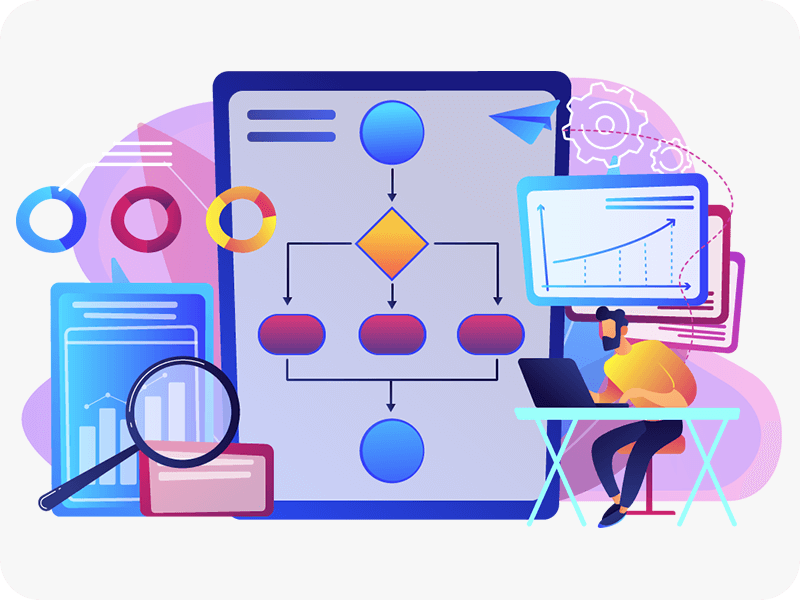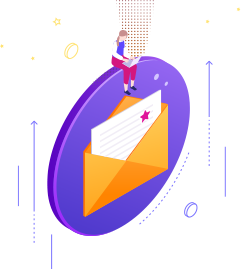На смартфоне вы можете сделать скриншот или записать видео с экрана, а затем посмотреть полученный снимок или ролик, изменить его и поделиться с другими пользователями. В статье мы разберем как сделать скриншоты с телефона, ПК, рассмотрим приложения и советы.
Что такое скриншот
Скриншот — это снимок экрана (так термин переводится на русский язык с англ. screenshot, screen - экран, shot - снимок), который в точности сохраняет все, что на нем изображено. Сохраняется только видимая часть. Происходящее за кадром и внутри системы на снимке не отображается.



Разберемся подробнее, что такое снимок экрана. В своей повседневной практике вы сталкиваетесь с массой экранов (телевизионный, компьютерный, мобильный и т.п.). Так вот, снимок экрана (скрин) — это изображение того, что вы в данный момент на этом самом экране наблюдаете.
Играете вы в компьютерную игру и захотели запечатлеть интересный момент или серию моментов. Как это сделать? Обычно для этого используют комбинацию горячих клавиш, а результат можно будет потом просмотреть в специально отведенной для этого папке или в буфере обмена. То же самое можно будет сделать и при просмотре фильма (можно наделать скриншотов в виде стоп-кадров). Но фильмами и играми это дело не ограничивается — запечатлевать можно все что угодно. На устройствах, которые имеют свою операционную систему (компьютеры, ноутбуки, смартфоны, планшеты), как правило, имеются встроенные возможности по снятию скриншотов (например, на компьютере или ноуте можно будет нажать на Print Screen или Alt + PrintScreen, а потом искать сделанный снимок экрана в буфере обмена) или же для этого можно будет использовать популярные сторонние расширения (программы).
Цели и задачи
Скриншоты решают ряд задач и незаменимы во многих случаях, например:
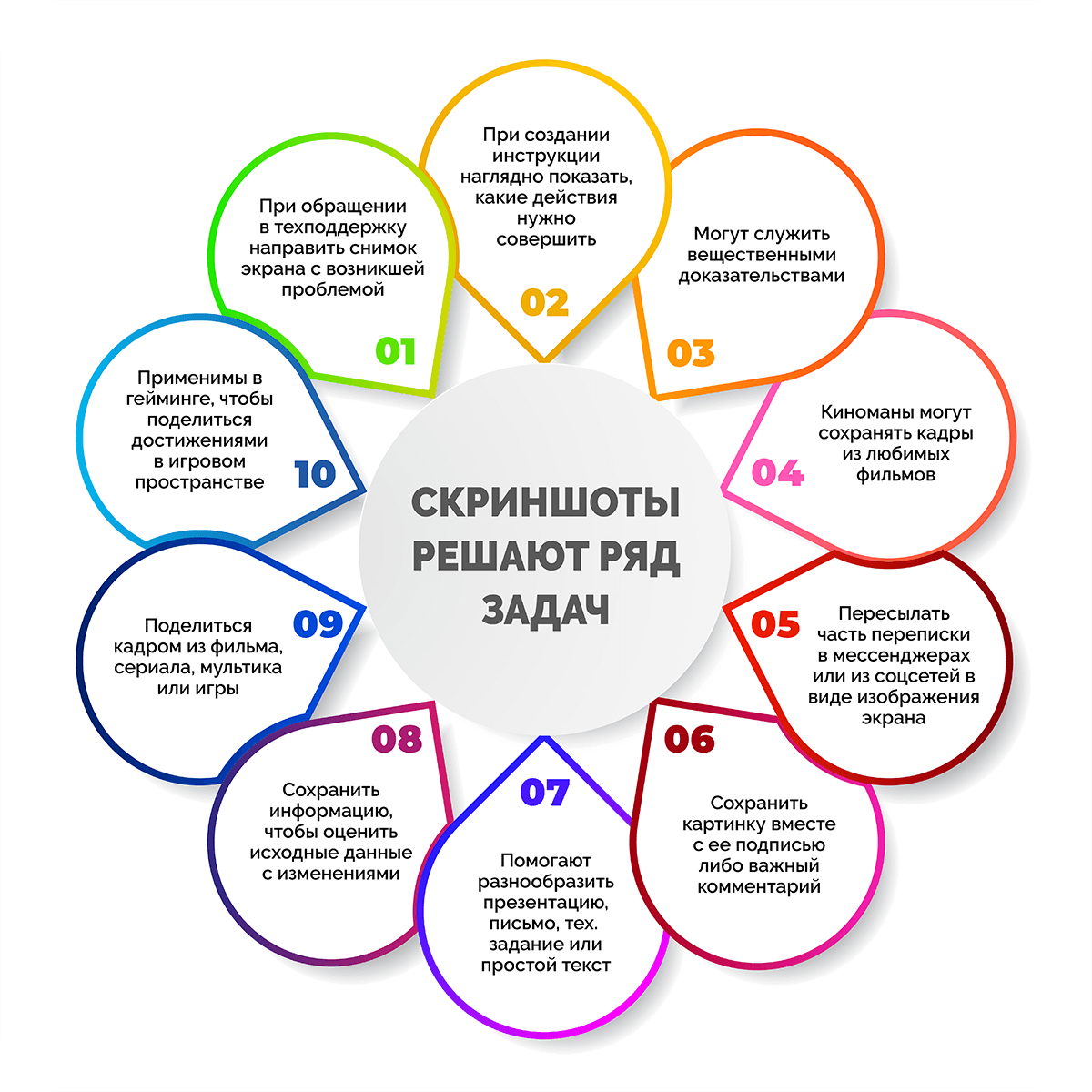
- При обращении в техподдержку. Вместо того чтобы словами объяснять специалисту, какая проблема возникла на вашем устройстве или программе, вы можете отправить в службу поддержки снимок экрана.
- Если вы создаете инструкцию по работе с какой-либо программой или сервисом, скриншоты наглядно продемонстрируют пользователям, какие действия необходимо совершить. Такие снимки применимы для создания гайдов по установке ПО, настройки ОС (Windows) и BIOS. Пункты в инструкциях подкрепляют снимками происходящего на том или ином шаге.
- Может служить вещественным доказательством. К примеру, чтобы подтвердить оплату, вам потребуется отправить продавцу скриншот перевода в telegram через чат-боты, так как деньги иногда поступают на счет получателя не сразу, а в течение нескольких дней.
- Киноманы могут сохранять кадры из любимых фильмов.
- Бывает удобно пересылать часть переписки в мессенджерах или из соцсетей в виде изображения экрана.
- Порой требуется сохранить интересную картинку вместе с ее подписью либо важный комментарий.
- Скриншот помогает разнообразить презентацию, письмо, техническое задание или простой текст.
- Сохранить информацию, чтобы оценить исходные данные с изменениями.
- Поделиться понравившимся кадром из фильма, сериала, мультика или игры.
- Применимы в гейминге. Игроки таким образом делятся своими достижениями в игровом пространстве. Screen экрана - простой способ установить и зафиксировать свой личный рекорд перед друзьями по игре.
У скриншотов экрана еще множество применений. Они помогают сохранить билеты, бронирование гостиниц, информацию о рейсах и тому подобное.
Главная особенность снимка экрана — возможность просмотра без наличия подключения к интернету.
Как сделать скриншот экрана на компьютере
Чтобы захватить скриншот экрана на компьютере или ноутбуке можно воспользоваться стандартными встроенными возможностями устройства (как программа «Ножницы» в Windows) или сторонними приложениями - онлайн средства или внешние программы скриншотеры. С внешними программами мы ознакомимся позже. Сейчас давайте рассмотрим онлайн варианты.

Существует несколько сервисов, которые помогают создать скриншот страницы сайта, без потребности войти на него. Достаточно вставить ссылку на сайт, добавить настройки и скачать скриншот экрана себе на ПК. Остановимся на сервисе S-Shot — это простой ресурс, на котором можно создать скриншот сайта. Делается это следующим образом:
- Добавить ссылку на сайт.
- Выбрать настройки по размеру и формату.
- Нажать на кнопку «Создать».
Также сделать скриншот можно с помощью функции браузера chrome «Просмотреть код». Если вам нужно сделать скрин сайта, на котором есть много изображений и мелкого текста, то обычные способы не помогут. Можно сделать скриншот экрана отличного качества прямо на сайте при помощи функции просмотра кода. Как сделать скриншот на сайте:
- Зайдите на страницу, на которой нужно сделать скриншот.
- Нажмите правую кнопку мыши или используйте клавиши Ctrl+Shift+I, в появившемся меню выберите параметр «Просмотреть код».
Теперь изучим встроенные функции создания скрина экрана в зависимости от операционной системы компьютера.
MAC OS
Чаще всего для Mac не нужна установка дополнительных программ для захвата экрана, необходимые функции, чтобы создать скриншот на ноутбуке, уже встроены в систему macos.
- Клавиша Shift + Cmd + 3. По умолчанию делает снимок всего экрана.
- Shift + Cmd + 4. Выбор нужной области. Чтобы переместить выбранную область, удерживайте левую кнопку мыши или тачпада и нажмите пробел (space). Двигайте область, отпустите удерживаемые клавиши, чтобы сделать снимок экрана. Если вы хотите отменить создание снимка (удалить его), то нажмите кнопку Esc.
- Shift + Cmd + 5. Расширенные настройки. Можно записать видео экрана или выбранной области для последующего редактирования или обработки, сделать скрин одного из окон, настроить место хранения скринов.
Все снимки экрана в Mac по умолчанию сохраняются на рабочем столе в png. Название файла имеет вид: «Снимок экрана дата (время).png». Скриншот также можно сохранить внутри буфера обмена, как и в Windows. Для этого нажимается кнопка Ctrl.
Linux
Как работает скриншот в Linux.
- Снимок всего экрана в Linux можно сделать точно так же, как в Windows: кнопкой PrintScreen.
- Снимок части экрана можно сделать с помощью комбинации клавиш Shift + PrtScr. Значок курсора превратится в крестик, и им можно будет выделить область захвата.
Все снимки экрана автоматически сохранятся в папке «Изображения» в png. Найти нужные файлы очень легко: название начинается со слов «Снимок экрана от» и содержит дату и время, когда снимок сохранится.
Чтобы не сохранить скриншот, а скопировать его в буфер обмена, к указанным комбинациям нажмите кнопку Ctrl. Как мы уже видели, сохранение файла в буфер обмена позволяет совершить с файлом некоторые полезные действия: загрузить или отправить его в соцсеть или файл GoogleDoc, можно вставить напрямую в GitHub.
Windows
Данная ОС имеет наибольшее количество встроенных решений для скриншотов.
Это:
- Win + PrtScn. Начнём с самого простого. Чтобы мгновенно сделать снимок всего экрана в Windows, используйте сочетание клавиш - нажмите одновременно Win (Windows - с флажком) + клавишу Print Screen (PrtSc). Система Windows сделает скриншот и сразу сохранит его на жёсткий диск в формате PNG. Готовый файл вы найдёте по адресу: «Этот компьютер» → «Изображения» → «Снимки экрана».
- PrtSc + Paint. Этот способ тоже позволяет создать снимок всего экрана в Windows, но при необходимости вы можете сразу отредактировать результат. Нажмите клавишу PrtSc. Windows сделает скриншот, но не покажет его: система Windows не сохранит изображение на жесткий диск, а только копирует в буфер обмена. Чтобы увидеть скриншот, запустите Paint и вставьте изображение в окно программы с помощью клавиш Ctrl + V. Если необходимо, измените картинку с помощью редактора Windows. Нажмите «Файл» → «Сохранить как» и сохраните снимок экрана в нужном формате. Изображение появится в указанной вами папке. Вместо Paint можно использовать любой другой графический редактор, установленный на ПК Windows. Для быстрого использования встроенных редакторов Windows достаточно найти их через кнопку «Пуск» в Windows.
- Alt + PrtSc. Эта комбинация клавиш делает снимок активного окна в Windows и, как и предыдущий способ, копирует получившееся изображение в буфер. Нажмите Alt + PrtSc. Затем откройте Paint или другой графический редактор и воспользуйтесь клавишами Ctrl + V, чтобы вставить скриншот. Отредактируйте изображение, если нужно, и сохраните его в любую папку в удобном формате.
- Программа «Ножницы». В Windows 10 есть встроенный менеджер скриншотов, который позволяет делать снимки всего экрана, отдельных фрагментов и выбранных окон. Это «Ножницы». Его легко найти по названию через поиск по системе Windows. Запустив «Ножницы», нажмите «Режим» и выберите нужную область дисплея. Затем воспользуйтесь кнопкой «Создать» и кликните по экрану. Когда скриншот будет готов, программа откроет его в новом окне. Здесь на изображение можно нанести свои пометки и отправить его по почте или просто сохранить на жестком диске Windows.
- Программа «Фрагмент и набросок». Недавно в Windows 10 добавили ещё одно приложение для работы со скриншотами, которого не было в windows 7 — «Фрагмент и набросок». С его помощью тоже можно делать снимки выделенной области, выбранных окон или всего экрана. Скорее всего, в будущем эта утилита заменит программу «Ножницы». Чтобы вызвать «Фрагмент и набросок», нажмите Win + Shift + S на клавиатуре или найдите программу по названию через поиск по системе. Запустив её, выберите область с помощью появившихся на дисплее кнопок. Чтобы увидеть снимок экрана, откройте Paint и нажмите Ctrl + V. Когда изображение появится в программе, его можно будет отредактировать с помощью различных инструментов редакторов Windows и сохранить на жестком диске. В некоторых сборках Windows во «Фрагменте и наброске» есть встроенный редактор снимков, который позволяет обойтись без Paint.
Как сделать скриншот на телефоне и планшете
На андроид можно сделать простой скриншот и с прокруткой. Способов несколько. Для обычного необходимо одновременно зажать кнопку понижения громкости и питания. Через несколько секунд скриншот будет сделан, после чего его можно будет отредактировать. Для снимка с прокруткой необходимо дополнительно нажать «Увеличить область скриншота». На некоторых смартфонах скриншот можно сделать удерживанием кнопки «Показать запущенные приложения».

На iPhone немного по-другому. На сайте поддержки компании Apple предложены действия ниже:
- Если телефон оборудован кнопкой «Домой», нажимаем ее одновременно с клавишей блокировки (в Samsung идентично).
- На безрамочном iPhone (от модели версии Х 2017 года) необходимо одновременно зажать кнопку увеличения громкости и клавишу блокировки и тут же их отпустить.
Если вдруг кнопки не работают, активируйте дополнительную функцию смартфона:
- Перейдите в основной раздел настроек устройства.
- Откройте «Универсальный доступ».
- Войдите в раздел «Физиология и моторика».
- Активируйте пункт «AssistiveTouch».
На экране появится новый элемент, который разрешается поместить на любую часть дисплея. При его нажатии появляются команды, среди которых найдете инструмент для создания скриншота.
Посмотреть сделанные скриншоты можно в приложении Галерея или Мои файлы. Материалы находятся в папке Pictures/Screenshots или Pictures/ScreenCapture, для их хранения также используется облако (iCloud).
Как оформить скриншот
Правильно оформленный скриншот будет гармонично смотреться в вашей статье или письме. Чтение станет комфортнее, ведь читателю не придется всматриваться в картинку, чтобы понять ваш посыл. Поэтому давайте разберемся, как правильно оформить изображение. Для этого нужно:
- Правильно обрезать скриншот. Изображение не должно содержать лишних элементов: темные края, как и обрезанный текст или картинки испортят все впечатление. Учтите, текст или изображение не должны наезжать на край. Централизуйте картинку, чтобы края были одинаковые со всех сторон.
- Выделить элементы. Чтобы привлечь внимание человека или указать на нужные объекты, используют выделение элементов — это может быть стрелка, линия, окружность, прямоугольник, цифра или надпись. Вы можете добавить оформление в любом графическом редакторе или внешнем скриншотере. Например, в программе Monosnap можно сделать выделение области на общем фоне.
Рекомендуется соблюдать определенные рекомендации по оформлению скриншота. А именно:
- Не используйте большое количество элементов выделения.
- Выбирайте всегда один цвет и толщину выделения.
- Следите за краями.
- Соблюдайте симметрию и пропорции. Прямоугольный документ выглядит лучше.
- Закрывайте конфиденциальную информацию.
Оформление скриншотов доступно не только в дополнительных приложениях, но и в стандартном функционале Android/iOS/Windows.
Формат скриншота
Формат скриншота очень важен, так как плохое качество или смазанная размытая картинка не даст четкого представления о том, что вы хотите показать человеку.

Рассмотрим основные форматы скриншотов:
- PNG (интерфейсы)— графический формат, который сохраняет изображение. Его минусом считается сравнительно большой размер файла.
- JPEG (фото) — сжимает изображение с определенными потерями в качестве.
- GIF (анимации, иконки) — формат, который поддерживает прозрачность и анимацию. Данные сжимаются без потери качества.
- ICO (Windows icon - иконки) — формат хранения файлов значков в Microsoft Windows. ICO аналогичен CUR (Windows cursors), предназначенному для хранения курсоров.
Если для вас важно сохранить качество скриншота — используйте формат PNG. Чтобы конвертировать файл JPEG в PNG, загрузите исходник в сторонний специализированный сервис, выберите желаемое качество изображения и сохраните скриншот к себе на ПК. Программы обычно позволяют выбрать удобный для вас формат сохранения скриншота, также можно поменять формат на телефоне. Для этого вам необходимо открыть приложение «Настройки» и затем нажать «Дополнительные функции». Далее найдите вкладку «Скриншоты и устройство записи экрана». Нажмите на нее, и вы сможете поменять формат «JPG» на более качественный «PNG».
Приложения для создания скриншотов
Если вы хотите снять выделенную область, настроить формат фотоизображения, добавить надписи или фигуры, лучше воспользоваться специальными программами. Они открывают больше возможностей, хоть и работают по схожему принципу.

Предлагаем рассмотреть варианты, исходя из конкретной задачи по созданию скриншота:
- Всей страницы. Программы GoFullPage, Joxi, Awesome Screenshot, FireShot, Snagit.
- Произвольной формы. Программы Ножницы, Набросок на фрагменте экрана (для Windows).
- Активного окна. Программы Скриншотер (десктопная версия), Screen-shooter, FireShot, Ножницы.
- Использовать горячие клавиши. Программы Joxi, Awesome Screenshot, Скриншотер (десктопная версия), Lightshot (десктопная версия).
- Скрыть конфиденциальные данные. Программы Awesome Screenshot, Joxi, Скриншотер (десктопная версия), Screen-shooter.
- Добавить последовательность шагов. Программы Joxi, Screen-shooter, Awesome Screenshot (платно).
- Выбрать качество изображения. Программы Screen Capture, Lightshot (десктопная версия), Joxi (десктопная версия).
- Найти похожие изображения в Google. Программа Lightshot.
- Быстро поделиться скриншотом в соцсетях. Программы Joxi, Lightshot.
- Сохранить в PDF. Go FullPage, Программы Awesome Screenshot, FireShot.
- Делать скрины и снимать скринкасты в одном инструменте. Программы Awesome Screenshot, Скриншотер (десктопная версия).
Как и на компьютере или ноутбуке, на телефонах также есть ПО для захвата и съемки экрана. Найдете много программ в Google Play Market и AppStore. Перед выбором читайте отзывы про разработчиков. Для iPhone выделяют Awesome Screenshot, который позволяет редактировать сделанный снимок. Редакция скриншотера целиком понятна, ею удобно пользоваться. Для устройств Android выделяют программы:
- Screen Master
- Super Screenshot
- Touch Shot
- Screenshot Touch
- Screenit, Скриншот PRO
- Скриншот Легкий.
Советы по оформлению скриншотов
Скриншот делается для выполнения конкретной цели. Давайте разберем основные советы, которые стоит знать, чтобы правильно оформить скриншот:
- Старайтесь делать аккуратные снимки. Они не должны содержать лишних элементов, обрезанный текст или картинки.
- Если вы иллюстрируете какую-либо инструкцию, выделяйте и нумеруйте наиболее важные элементы. Для привлечения внимания читателя можно использовать линии, стрелки, прямоугольники, надписи. Однако следите за единообразием оформления: выбирайте один цвет и толщину линий. Также не стоит использовать большое количество элементов выделения на одном изображении.
- Если вы используете программу-скриншотер, желательно выбрать в настройках формат PNG, так как он обеспечивает более высокое качество изображения, чем формат JPEG.
- В настройках программ-скриншотеров можно включать и отключать отображение курсора мыши на скриншоте. Если вам необходимо показать, на какую кнопку следует нажать, его можно включить, но в других случаях курсор на картинке может оказаться лишним.
- Не забывайте о конфиденциальности: закрашивайте контакты и прочее или с помощью специальных инструментов в приложении-скриншотере размывайте личные данные. Хорошо для этого подходит инструмент «Размытие».
- Не мельчите. Важные элементы, ради которых делается скриншот, должны быть заметны и понятны без лупы и пристального разглядывания.
- Отсекайте лишнее. Ярлыки, посторонние окна, реклама на мониторе и вкладки браузера отвлекают от сути. Старайтесь убирать из кадра такие вещи или хотя бы обрезайте и смазывайте наиболее отвлекающие элементы.
- Думайте о цели. Сначала подумайте, зачем делаете скриншот, что хотите показать с его помощью. Когда понятна цель, легче сделать скрин правильно.
Часто задаваемые вопросы
Скриншотить нужно только важную информацию, которая поможет вам в будущем. Например, для создания гайда или мануала нужно делать скрин:
- схема основных деталей интерфейса с пометками. Например, панель инструментов, панель состояния, главное меню, контекстное меню. В тексте не придётся объяснять: “Кликните на кнопку на второй сверху панели слева”;
- один основной скриншот для каждой главы мануала. Вдруг пользователь не читал предыдущие главы, а воспользовался поиском;
- скриншот для каждого действия, которое значительно меняет состояние системы, интерфейса или данных;
- всплывающие (модальные) окна.
НЕ нужно:
- мастер установки, удаления, если он стандартный (как в Windows);
- стандартные диалоговые окна (открыть, сохранить);
- километровые выпадающие списки (выберите язык или страну);
- отдельные кнопки (используйте текст);
- то, что уже подробно описано или есть на других скриншотах;
- куски кода, конфигов и т.д. Лучше вставить их как форматированный текст – и выглядеть будет лучше, и пользователи смогут скопировать.
Перейдите в Gmail или другую почту и откройте письмо, скриншот которого хотите сделать. Кликните на синюю стрелку в верхней строке меню и выберите опцию «Сохранить как PNG». Расширение загрузит полный скриншот письма в папку «Загрузки» на ваш компьютер.
Чтобы поменять размер фотографии в Фотошопе, воспользуйтесь одним из двух вариантов: зайдите в меню Изображение / Image - Размер изображения / Image Size или воспользуйтесь сочетанием клавиш Shift + Ctrl + I. В любом из этих случаев перед вами откроется окно, куда можно ввести нужный размер фотографии.
Неполадка может возникнуть по нескольким причинам: неисправность клавиши Принтскрин; сторонние ПО могут работать в фоновом режиме и мешать съемке экрана; неисправные драйверы клавиатуры; на ПК включена функция «Fn».
Чтобы сделать screen на компьютере или ноутбуке оптимальным решением будет скачать специальную программу, с помощью которой установите пользовательские комбинации клавиш. Вы можете применить программу Фото СКРИН. Для настройки кнопок запустите ПО и перейдите в раздел «Горячие клавиши». Кликните по нужному режиму и зажмите новую кнопку.
Ищите их в папке, выбранной ранее для сохранения. Как правило, пользователи в таких случаях отдают предпочтение папке «Изображения».
Чтобы сделать качественный захват экрана с видео на телефоне, необходимо открыть приложение «Настройки» и затем нажать «Дополнительные функции». Далее найдите вкладку «Скриншоты и устройство записи экрана». Нажмите на нее, и вы сможете поменять формат «JPG» на более качественный «PNG».
На ПК действия не отличаются от обычного скриншота экрана.
Заключение
Скрин - это изображение, которое содержит в себе отображение того, что вы видите на экране компьютера или гаджета. Снимок может содержать и не все содержимое экрана, а только отдельное окно приложения или отдельную (выделенную вами при снятии скрина) область экрана. Скриншоты экрана служат для исполнения многих задач - от отправки друзьям в разные социальные сети фрагмента понравившегося фильма до создания сложных технических гайдов. Сделать захват экрана можно как с помощью встроенных возможностей компьютера или телефона, так и с помощью сторонних программ, платных и бесплатных. В зависимости от цели скриншот экрана целесообразно делать в том или ином формате (от PNG до GIF).
Нашли ошибку в тексте? Выделите нужный фрагмент и нажмите ctrl + enter